Как написать конспект от руки при помощи редактора Ворд?
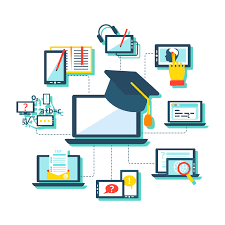
Автор: admin · Опубликовано Январь 7, 2019 · Обновлено Январь 21, 2019
Конспект от руки в редакторе Word
Многие преподаватели высших учебных заведений не принимают на проверку конспекты напечатанные на компьютерах. А наличие настоящего конспекта, который написанный от руки, повышает шансы получить зачет «автоматом» или же просто получить допуск к сдаче зачета либо экзамена. Итак, как же можно написать конспект от руки при помощи редактора Ворд?
Агентство Студик предлагает Вам воспользоваться великолепным советом одного хитрого студента, который поделился секретом: как сделать рукописный конспект на компьютере и быстро распечатать его на принтере.
Внимание: никаких объявлений типа «перепишу конспекты от руки (цена договорная)» и никаких объявлений о том, сколько стоит переписать конспект от руки. Никаких капиталовложений.
Только ваш ум и наша смекалка!
Пользуемся и наслаждаемся!
Совет по созданию шаблона: рукописный конспект на компьютера при помощи редактора Word
Если вы не хотите марать руки утомительным механическим трудом, тратить собственное время и силы на написание конспекта, вы можете создать «фейковый» конспект собственными руками.
Для этого вам понадобится ваш компьютер и старый, добрый текстовый редактор Microsoft Word.
Дальше выполняйте действия в следующей очередности:
- Создайте страницу, задайте ей размеры 165*205 мм. Задайте параметры полей: сверху и снизу – отступ по 5 мм, слева – 25 мм, справа- 8 мм.
- Создайте любую фигуру, выбрав ее во вкладке «Вставка». Это нужно для того, чтобы у вас появилась функция «Средства рисования». В ней будет раздел «Выровнять», в котором надо найти пункт «Параметры сетки».
- Выберите пункт «Параметры сетки». Теперь приступаем к созданию тетрадной клетки (выберите «Показать сетку»). Задайте шаг сетки в 5 мм (это размер стандартной тетрадной клетки).
- Задаем шрифт. Самое главное во всей этой работе – уникальная находка: ищем шрифт Escal. Этот шрифт практически ничем (по крайней мере визуально) не отличается от рукописного.
- Копируем нужный текст из Википедии или методической литературы и подгоняем текст так, чтобы он был написан, как следует: с пропуском одной строки между текстом, с автоматическими переносами и т.д.
- Приступаем к печати. После того, как «рукописный» конспект распечатан, просто соедините листы привычным способом: скобосшивателем, скотчем или как вам угодно.
Конечно, никто не застрахован от слишком умного преподавателя (особенно редко на это ведутся молодые специалисты). Однако ученые мужи в летах вряд ли станут копаться, а даже если и заметят неладное, то едва ли они сообразят, в чем подвох. И, кстати, теперь вы легко сможете продавать однокурсникам такую услугу, как «напишу конспекты от урки» и зарабатывать на этом.
Источник: https://www.studik.dp.ua/kak-mozhno-napisat-konspekt-ot-ruki-pri-pomoshhi-redaktora-word/
Как писать конспекты, если ты программист

Когда в техническом вузе преподаватель заставляет студентов писать конспекты от руки, получается что-то вот такое:
Это – результат работы программы, генерирующей рукописный текст пользовательским почерком.
Она может менять толщину пера и цвет пасты, писать буквы слитно или раздельно, поддерживает письмо на множестве разных языков и потенциально способна переносить слова по слогам на многих из них. Написано на C++/Qt, есть версии под Windows и Linux.
Дальше будет небольшой разбор рукописного письма, описание разных способов его имитации, разбор наиболее интересных моментов работы программы и ссылка на репозиторий.
Почему программная генерация индивидуального рукописного письма – это сложно? Дело в том, что рукописное письмо очень изменчиво, здесь нет такой жёсткой предопределённости, как при печати. Для правдоподобной имитации рукописного письма надо учитывать как минимум вот такие его особенности:
- Начертание букв зависит от того, какие буквы стоят рядом
- Для каждого символа добавляются рандомные и не очень искажения, из-за чего абсолютно идентичные символы в тексте обычно не встречаются.
- Слова могут быть написаны слитно или раздельно. Также можно совмещать оба варианта написания.
- Меняются ширина, высота и наклон, как у символов, так и у строк.
На всё это влияет манера письма, вид письменной принадлежности, подложка, скорость письма, преобладающая рука, настроение и самочувствие писца и ещё куча всего. То есть нужно не просто учитывать огромную кучу факторов, но и позволить пользователю программы настраивать их по своему усмотрению.
Как это обычно делают?
На практике учитывать всё это редко когда бывает нужно. Например, для маленькой рукописной распечатки на открытке или приглашении используют обычный рукописный шрифт OpenType.
Впрочем, в определённых условиях это может подойти и для конспекта.
В сети можно найти инструкции, как создать индивидуальный шрифт самостоятельно и печатать им из MS Word, а для англоязычных пользователей существуют целые генераторы рукописных шрифтов.
Но при таком способе страдает правдоподобность: символы будут абсолютно одинаковыми, строки безупречно ровными. Не будет никакой случайности, вырвиглазности и хаоса, которые по моему опыту характерны для подавляющего большинства конспектов, и даже для аккуратного конспекта такая безупречность неестественна.
А как сделать лучше?
Основная идея такая: берём печатный текст, для каждого символа берём рукописный глиф и размещаем его на виртуальном листе бумаги в нужное место.
При этом для одного и того же символа глифов должно быть несколько, а конкретный должен выбираться случайным образом, иначе будут те же проблемы, что и у шрифтов OpenType.
Потом уже можно будет вносить различные искажения как на весь лист бумаги, так и для отдельной строки или символа. Вероятно, можно будет искажать глифы таким образом, чтобы из одного введённого глифа получить сразу готовый набор.
Всё то же самое можно делать и с лигатурами и, соответственно, сочетаниями символов, чтобы учитывать влияние рядом стоящих букв друг на друга. Спойлер: к сожалению, моя программа не поддерживает лигатуры и не может вносить искажения в глифы.
Я не первый, кто решил, что программная генерация — это хорошая идея, и написал свою программу для создания рукописей. Мне известны программы Синяк и Handwriter, а также сервис Писец.
У них, тем не менее, есть определённые недостатки, которые сподвигли меня на написание собственной программы: у Синяка, например, лишь один глиф на символ и некоторые проблемы с юзабилити, Handwriter платный, а Писец не позволяет создать свой шрифт.
Векторный или растровый шрифт?
Раз мы говорим об индивидуальном письме, надо предусмотреть возможность забить в программу свои глифы. Достаточно очевидное решение — дать пользователю возможность распечатать шаблон для заполнения и затем брать глифы со скана заполненного шаблона. Однако для этого нужно решить следующие задачи:
- Очистить шаблон от шума
- Распознать специальные метки на шаблоне, чтобы понять, к какому символу какие глифы
- Вырезать каждый глиф из фона
Сложность не в том, чтобы просто сделать это, а в том, чтобы сделать это качественно для бесчисленного множества сканеров с разными характеристиками, параметрами сканирования и разной бумагой. Я решил, что мне не стоит браться за такую объёмную задачу.
Так что в моей программе используется векторная графика. Алгоритм создания шрифта теперь такой: пользователь открывает его любимый векторный редактор, рисует нужные глифы (желательно с помощью планшета), сохраняет их, а потом загружает в программу. Минусы у такого решения следующие:
- Можно забыть об имитации вообще любых письменных принадлежностей, в том числе шариковых ручек. Теперь текст как будто написан капиллярной ручкой, и я не вижу способа это изменить.
- Время на создание полного комплекта глифов увеличивается в несколько раз по сравнению со временем заполнения бумажного шаблона, а это осилит не каждый.
- Графические планшеты у среднего пользователя встречаются намного реже, чем сканеры, что ещё сильнее уменьшает потенциальную аудиторию.
Но появляются разные бонусы:
- Можно легко и без побочных эффектов менять цвет пасты, толщину пера и размер глифов.
- Можно скруглять и сглаживать углы и концы линий.
- Соединительные линии для имитации слитного написания выглядят точно так же, как линии букв.
- Качество печати теперь зависит только лишь от принтера.
- Можно частично автоматизировать создание собственного шрифта.
Размещение символов на листе
Символы бывают разными: одни располагаются строго в пределах строки, другие выступают за её край, третьи лежат на верхней или нижней границе.
Выступающие части символов при этом могут находиться над рядом стоящими символами или под ними.
Поэтому для корректного размещения символа нужно знать, какая его часть будет находиться в пределах строки и как относительно него нужно располагать другие символы.
Жёлтый прямоугольник – как раз та часть символа, которая находится в пределах строки
В редакторе шрифтов как раз можно задать положение символа относительно строки и других символов, указывая границы символа жёлтой рамкой. А ещё тут, разумеется, ставятся в соответствие символы и конкретные глифы.
Данные для слитного написания
Помимо жёлтой рамки в редакторе шрифтов заметны ещё и два круглых указателя. Это – точки, куда будут приходить соединительные линии от соседних букв.
Да, для слитного написания слова находящиеся рядом буквы просто соединяются прямыми линиями.
По идее, лучше было бы использовать сплайны, но если писать буквы без длинных хвостиков, учитывая, что программа будет рисовать хвостики за пользователя, в глаза это бросаться не будет.
Частичная автоматизация создания шрифта
Указывать всё это вручную для каждого символа – застрелиться можно. Надо как-то упростить процесс создания своего шрифта.
Во-первых, есть автоматическая загрузка глифов. При сохранении глифа из любимого векторного редактора достаточно назвать файл по определённому шаблону, и программа отнесёт его к нужному символу. Шаблон такой: сам символ, затем, если нужно, номер; можно разделить их нижним подчёркиванием.
И, поскольку Windows не видит большой разницы между заглавными и строчными буквами, для заглавных нужно добавить префикс «UP_». Правда, такой трюк работает не со всеми символами, т.к. далеко не всё можно использовать в имени файла, поэтому вместо запрещённых символов можно писать их название.
Во-вторых, при слитном написании соединительная линия, как правило, входит в начало первой линии буквы, а выходит из конца последней линии.
Поскольку, как правило, векторные редакторы сохраняют информацию о линиях в той последовательности, в которой линии были нарисованы, мы знаем, какая линия была нарисована первой, а какая – последней.
То есть большую часть работы по расстановке круглых указателей может взять на себя программа. И берёт.
И в-третьих, указывать жёлтый прямоугольник программа тоже может сама, просто поставив его по границам глифа. Это часто неправильно, но хоть какой-то процент правильно поставленных данных уже облегчит жизнь пользователю.
Перенос слов по слогам
Чтобы правильно разбить слова на слоги используется алгоритм П. Христова в модификации Дымченко и Варсанофьева.
Если коротко: с помощью регулярных выражений описываются две группы букв, между которыми должен располагаться дефис.
Затем конкретное слово с помощью последовательного применения этих правил разбивается на слоги, выбирается ближайший к краю дефис и вся правая от дефиса часть слова переносится на новую строку.
Такие правила уже есть для русского языка. Они не идеально точные, но якобы покрывают 99% всех переносов. Также, полагаю, их можно разработать и для некоторых других языков. Но не для всех. Например, в английском для переноса слов по слогам потребуется куда более сложный алгоритм, т.к. слова переносятся по звучанию, а не по написанию.
Вот так выглядят правила для русского языка:
- «Х-ЛЛ»
- «Г-ГЛ»
- «ГС-СГ»
- «СГ-СГ»
- «ГС-ССГ»
- «ГСС-ССГ»
Здесь Л – любая буква, Г – гласная, С – согласная, Х – буква из набора «йьъ». Чтобы предоставить пользователям возможность изменять правила, не модифицируя исходный код, я вынес их в отдельный файл:
Я позволил себе несколько модифицировать оригинальные правила, чтобы не допустить отрыва одной буквы от слова.
Прочие возможности
Векторная графика даёт возможность изменять параметры линий, в частности, скруглять их края и сглаживать углы, так почему бы этим не воспользоваться? Кроме того, не вижу причин как-то ограничивать пользователя в возможности настроить параметры листа и шрифта. Примерное представление об основных настройках можно получить, посмотрев на скриншот:
Ещё немного фоток конспекта
Кликабельно:
Исходники
Как и обещал – ссылка на репозиторий: https://github.com/aizenbit/Scribbler
Источник: https://habr.com/post/316404/
Как распечатать на тетрадном листе

Иногда у студентов возникает такая ситуация, когда лекции нужны срочно, а переписывать их от руки нет ни времени, ни желания. Отличным решением этой проблемы будет печать лекций на тетрадных листах в клетку. Итак, подробная инструкция
Как распечатать лекции в тетрадь
Вначале о том, что нам понадобится:
- компьютер;
- Microsoft Word как минимум 2007 года — программа для работы с текстом;
- принтер — желательно струйный, еще лучше если он будет цветной, в этом случае текст будет выглядеть совсем натурально. Подойдет и черно-белый, можно будет сослаться на то, что текст написан черной гелевой ручкой;
- чистая тетрадь — для извлечения из нее листов, на которых будем печатать;
- канцелярский или любой другой нож — разрезать листы перед печатью;
- узкий скотч — склеивать листы после печати.
Создаем новый файл Microsoft word, устанавливаем в нем пользовательские размеры страницы Макет > Размер > Другие размеры бумаги:
В открывшемся окне нужно установить следующие размеры. Это размеры стандартного (не двойного) тетрадного листа:
Ширина: 16,5 см
Высота: 20,5 см
Настроим поля:
Верхнее: 0,5 см – отступ от верхнего края зависит от того, как сверху на листе напечатана первая клетка. Если она целая, то 0,5 см будет то, что нужно.
Если обрезана, нужно измерить часть обрезанной клетки линейкой и прибавить к этому значению 0,5 см. Именно такого размера установить верхнее поле, чтобы текст при печати располагался строго по клеткам.
Нижнее: 0,5 см
Внутри: 2,5 см
Снаружи: 0,8 см
Также нужно выбрать пункт «Зеркальные поля», чтобы страницы печатались правильно, так как с одной стороны страницы поля слева, а с другой справа:
Теперь, чтобы видеть, как текст будет располагаться в клетках тетради, нужно добавить сетку. Сетка не печатается и нужна только для удобства. Перейдите на вкладку Макет > Выровнять > Параметры сетки:
В открывшемся окне нужно установить шаг сетки 0,5 см и отметить пункт «Отображать линии сетки на экране»:
Должна появиться сетка. Если отступ сверху был установлен правильно, то сетка будет в точности соответствовать расположению клеток в тетради.
Вставим нужный текст.
Пока он выглядит совсем не так, как должен, однако все еще впереди. Чтобы лекция приняла вид лекции, написанной от руки, нужно использовать рукописный шрифт.
Это может быть любой рукописный шрифт на ваше усмотрение, в данном примере используется шрифт Eskal.
Подготовка текста для печати на тетрадном листе
Теперь нужно отформатировать текст так, чтобы он был расположен ровно по клеткам.
Шрифт: Eskal. Скачать его можно здесь.
Размер шрифта: 16
Междустрочный интервал: устанавливается вручную. Перейдите на вкладку Главная > Междустрочный интервал > Другие варианты междустрочных интервалов:
В открывшемся окне установите междустрочный интервал «Точно», значение 14,2 пт:
Теперь значительно лучше. Удалите интервал после абзаца, чтобы строки не выходили за пределы клеток:
Выделите текст, установите выравнивание по ширине:
Включите автоматический перенос слов:
Если вы все сделали правильно, текст будет выглядеть так:
Идеально! Все готово для печати.
Теперь нужно извлечь листы из тетради и распечатать на них текст. В зависимости от того, какой у вас принтер, может быть 2 варианта печати.
1 – на струйном принтере можно печатать на двойных листах. Лист нужно плотно свернуть пополам и печатать на каждой его стороне, каждый раз правильно его сворачивая.
Этот способ более сложный, нужно следить за порядком страниц, так как левая сторона листа находится в начале тетради, а правая в конце. Осторожно! Принтер может «зажевать» двойной лист.
Поэтому если не хочется рисковать или если вы боитесь перепутать листы, то лучше их разрезать пополам, а потом склеить скотчем.
2 – на лазерном принтере листы нужно обязательно разрезать пополам, после чего распечатать текст, склеить листы скотчем и вставить в тетрадь. Не используйте в лазерном принтере листы, на которых уже наклеен скотч. При печати он расплавится и повредит принтер.
Полученный результат:
Пример текста, распечатанного по данной инструкции. Увеличение по клику.
Надеюсь, вы получили исчерпывающий ответ на вопрос «как распечатать на тетрадном листе рукописным шрифтом» и у вас не возникнет с этим никаких трудностей. Если возникли какие-либо вопросы, задавайте их в комментариях.
Источник: https://pclion.ru/kak-raspechatat-na-tetradnom-liste
Оформление реферата – как всё сделать правильно?

Бывает, что студент приносит преподавателю прекрасный, глубокий, отлично раскрывающий тему реферат, а препод заворачивает работу из-за неправильного оформления. Особенно обидно получить такой сюрприз перед самым зачётом или экзаменом, на который без засчитанного реферата не допускают. Так что оформление реферата – это не мелочь.
Впрочем, в правилах оформления реферата нет ничего сложного. Проблемы обычно возникают у первокурсников, которые просто пока ещё не знают, как правильно оформить реферат (потому, что поленились это выяснить до сдачи). Но эта статья поможет тем, кто не взял на кафедре методичку и задумался об оформлении в ночь перед сдачей работы – согласитесь, распространённая ситуация!
Иногда палево с правильным оформлением реферата случается у новичков-студлансеров. Решив подработать, начинающий студлансер полагает, что достаточно просто написать работу, и очень расстраивается, когда заказчик со скандалом требует доработок: оформление не по стандарту. Так что и студлансерам эта статья, нам кажется, тоже пригодится.
Общие правила оформления рефератов
Существует несколько видов рефератов, но в данном случае мы подразумеваем формат учебной работы. Это работа, которую можно назвать уменьшенным, более простым вариантом курсовой. Поэтому учебный реферат оформляется в целом так же, как курсовые и дипломы.
Во многих вузах и тем более в школах к оформлению рефератов подходят менее строго, допуская небольшие отступления от строгого стандарта ГОСТа.
На некоторых факультетах есть свои правила, касающиеся оформления работ, особенно титульных листов (так что, помимо изучения общих правил, описанных ниже, рекомендуем всё-таки взять на кафедре методичку; иногда особые требования изобретаются преподавателями именно для того, чтобы проверить – читали ли вы эту методичку или нет?).
Но в целом достаточно соблюдения основных правил, касающихся выбора шрифта, проставления сносок, нумерации, оформления содержания, списка литературы, титульного листа.
Лучше всего, если вы изучите правила оформления реферата по ГОСТу, которые соответствуют стандартам оформления более серьёзных научно-исследовательских работ. Даже если преподаватель не из придир, лишними эти навыки не будут. А если вам попадётся «бюрократ» из нашей классификации научных руководителей, то оформление реферата по ГОСТу будет важнее содержания!
Как правильно оформить реферат?
- Используйте шрифт Times New Roman. В ГОСТе это не прописано, но практика уже установившаяся.
- Традиционно используется кегль 14-й, иногда 12-й. Этот момент лучше уточнить у преподавателя. Как правило, для учебных работ выбирается 14-й, но если объём реферата большой, есть смысл выбрать кегль чуть меньше.
А вот больший – нельзя, так как преподаватель сразу поймёт, что вы визуально раздуваете объём.
- Межстрочный интервал – полуторный. Больший интервал, опять же, говорит о попытке смухлевать с объёмом.
- Ориентация листа – книжная. Альбомная иногда допускается при оформлении приложений (например, широких таблиц).
- Поля: 1,5 см для верхнего, 3 см для нижнего, 1,5 см для правого и 2,5 см для левого (1 см – запас для подшивки листов). Увеличение полей иногда используется студентами для увеличения числа листов, но эта практика может привести к неприятностям, особенно если вы совсем обнаглели и выставили в настройках 3 – 3 – 3 – 4.
- Листы форма А4, плотность – стандартная для распечатки принтером, цвет белый.
- Текст печатается только на одной стороне листа. Оборотная должна остаться чистой. Кстати, распространённая ошибка среди новичков, часто пишущих с обеих сторон, как в тетрадке.
- Нумерация (арабскими цифрами) проставляется с третьего листа (с введения).
1-й и 2-й листы (титульный и содержание), согласно ГОСТу, не нумеруются, но учитываются в подсчёте. Проще говоря, на первых двух листах внизу цифр нет, на листе с введение – уже ставится «3». Приложения не нумеруются.
- Титульный лист состоит из следующих частей:
— Шапка с полным наименованием учебного заведения (вуза, колледжа, школы и т. д.
), названием факультета и кафедры, а также и фразой «Министерство образования и науки Российской Федерации» (её при оформлении титульного листа реферата иногда исключают). Форматирование – по центру.
— Надпись «РЕФЕРАТ» с названием работы и указанием дисциплины. Форматирование по центру. Иногда название указывается просто, без кавычек, иногда вписывается в формулу … на тему «Ν»… (то же самое с указанием дисциплины; конкретные требования уточняйте на кафедре). Форматирование по центру, расположение – примерно посередине листа (или чуть-чуть выше).
— Данные об авторе (ФИО, курс, иногда группа или отделение) и научном руководителе (ФИО, должность, научная степень – или в формате «д. и. н.», «к. м. н.», или развёрнуто, уточняйте в методичке).
Этот блок располагается на 7 – 9 интервалов ниже предыдущего.
Обратите внимание на то, что блок располагается справа, но первые буквы строк выстроены в одну линию – добиться такого расположения можно, используя клавишу Tab.
— Заключительный блок с информацией о городе, в котором находится учебное заведение, и годе написания работы. Располагается в самом низу листа, форматирование по центру.
Основной кегль при оформлении титульного листа – 14, но слово «РЕФЕРАТ» и название темы обычно набираются более крупным.
Образец оформления титульного листа для реферата:
- Содержание располагается на 2-м листе и включает в себя наименования всех частей (введения, глав и параграфов основной части, заключения, списка литературы (иногда с выделением списка источников), приложений).
Для каждого из элементов, кроме приложений, указывается номер страницы. Приложения не нумеруются, так как могут представлять собой не только листы, но и папки с материалами, диски и т. д.
В верхней части листа пишется: «СОДЕРЖАНИЕ» (без кавычек, верхним регистром). Далее следует информация об элементах работы с форматированием по левому краю, но страницы указываются напротив, с форматированием по левому (используйте клавишу TAB).
Образец оформления содержания:
- Начинает работу введение. Как правило, все учебные рефераты содержат эту часть, аналогичной курсовым и дипломам.
- Основная часть реферата делится (за редкими исключениями) на главы. Иногда внутри глав выделяются параграфы (или пункты).
- Главы начинаются с нового листа. Иногда с нового листа начинаются и параграфы (этот момент уточните в методичке).
Негласное правило: завершающая часть главы должна занимать не менее четверти листа. У хитрых студентов, раздувающих объём, концы глав «висят» несколькими строчками на почти чистом листе, что вызывает сильное раздражение у преподавателей: они чувствуют, что их, как бы так выразиться… считают дураками.
- Заключение также начинается на отдельном листе.
- Заголовки структурных элементов реферата (введения, заключения, списка литературы, наименования глав) оформляются единообразно. Форматирование – по центру. Обычно – верхним регистром. Возможно дополнительное использование болда (жирного).
Не допускается оформление названия одного элемента верхним регистром, другого – нижним.
Исключение: Параграфы и пункты, если они не начинаются на отдельных листах, могут оформляться нижним регистром и болдом при оформлении названий глав верхним регистром. В этом случае они считаются составной частью глав. Этот нюанс лучше уточнить у преподавателя.
- Названия глав, параграфов, пунктов и других элементов работы пишется БЕЗ КАВЫЧЕК.
- Внимание! После названий глав, слов «Введение», «Заключение», «Приложение» и фразы «Список литературы» ТОЧКА НЕ СТАВИТСЯ! НЕ СТАВИТСЯ!!! НЕ СТАВИТСЯ!!! Очень частая ошибка. Доводит преподавателей до истерики
- Список литературы оформляется на отдельном листе. В рефератах число использованных материалов невелико, поэтому группы в списке литературы, как правило, не выделяются (впрочем, это зависит от требований кафедры и научного руководителя). Но если в списке литературы есть источники, а не только научные исследования, выделение групп необходимо. Это актуально для историков, юристов, философов и ещё нескольких специальностей.
- Список литературы выстраивается по алфавиту. Работы на иностранных языках, если таковые имеются, учебных работах обычно следуют после русскоязычных.
- Оформление списка использованной литературы – согласно ГОСТу, то есть согласно правилам библиографического оформления источников.
Допускается два варианта оформления: с тире между областями библиографического описания и без него. Число страниц в работе может опускаться.
Образец оформления библиографии:
Или:
Внимание: инициалы отделяются друг от друга не только точками, но и пробелами.
- Ссылки – требование опциональное. Часть рефератов (например, школьные) пишется без простановки ссылок. Если ссылки нужны, они оформляются по стандартным правилам. Обычно – на отдельном листе, после списка литературы. Иногда – постранично (в этом случае рекомендуется сплошная нумерация ссылок). Как оформлять ссылки – в конце работы или постранично, уточняйте у преподавателя.
В ссылках указывается название работы (в соответствии с правилами оформления библиографии), страница, с которой взята информация. Если страниц несколько, они указываются через тире:
Если вы дважды или и более раз ссылаетесь на один источник, используется следующая формула:
Если ссылаетесь на этот источник дважды или несколько раз подряд, пишется просто:
- Приложение завершает работу. Его страницы не нумеруются. Если приложений несколько, они нумеруются латинскими цифрами: I, II, III и т. д.
- Листы готового реферата скрепляются спиралью или же пробиваются дыроколом и вкладываются в папку с прозрачным верхним листом.
Источник: https://studlance.ru/blog/oformlenie-referata-kak-vsyo-sdelat-pravilno
Ускоряем работу в Word: полезные советы, функции, быстрые клавиши

Word – пожалуй, самая популярная программа из пакета Microsoft Office. Ее используют все, но секреты быстрой и простой работы в этом текстовом редакторе известны не каждому. Все Курсы Онлайн собрал подсказки, благодаря которым будет больше свободного времени на другие важные дела, перерыв с чашкой горячего кофе или звонок близкому человеку.
В материале – полезные функции, сочетания клавиш, которые значительно ускорят работу в этой популярной офисной программе.
Чтобы набрать текст не с начала строки, а где-то в середине листа, не надо много раз нажимать enter или пробел. Такие вопросы решит двойной клик в нужном месте, абсолютно в любой области листа, – курсор сам переместится туда. Софт самостоятельно поставит новые строки, табуляцию и засечки. Можно проверить, отобразив скрытые знаки форматирования.
Часто многие пользователи, чтобы написать текст на малознакомом иностранном языке, разрываются между офисной программой и каким-нибудь сайтом-переводчиком в интернете, копируя и вставляя предложения туда-обратно.
На самом деле у Microsoft есть свой фирменный переводчик Bing, и с его помощью Word сам может переводить текст. В программе забито несколько десятков языков и 3 способа перевода.
Они находятся во вкладке «Рецензирование», группе «Язык» – кнопка «Перевод».
Текстовый редактор может вставить в документ видеофайл из поиска Bing, YouTube или коды с других сайтов.
При этом будет сохранено не само видео, а ссылка на него, поэтому не нужно переживать о конечном «весе» документа, однако стоит позаботиться о наличии интернета.
Включить опцию просто: вкладка «Вставка» и кнопка «Видео из интернета», а дальше программа предложит выбрать удобный вариант вставки видео.
Какая-то часть текста в документе не будет видна, ее наличие может выдать только размер файла: к примеру, 3 или 5 листов текста весят сотню мегабайт.
Такая функция удобна, если нужно временно скрыть какую-то информацию, оставить дополнения или пометки, при этом не мешающие основному тексту, но доступные в режиме отображения всех знаков.
Чтобы скрыть часть текста, нужно выделить ее, нажать ctrl+d, в появившемся окне «Шрифт» поставить птичку напротив функции «Скрытый» в группе «Видоизменение». Скрытый текст на фоне остального будет подчеркнут линией черных точек, поэтому он не потеряется.
Word 2013 открывает и позволяет редактировать документ формата pdf. Если раньше приходилось пользоваться различными онлайн-сервисами или специальными программами для работы с такими файлами, сейчас для этого вполне подходит Ворд – работать можно прямо в нем. Программа преобразует текст, таблицы и другое содержимое pdf-документа в docx-документ, сохраняя оригинальное форматирование.
Пригодится тем, кто часто работает в текстовом редакторе с различными таблицами. В программе находится около десятка шаблонов, возможно, они вполне пригодятся. Найти их просто: вкладка «Вставка» – «Таблица» – пункт «Экспресс-таблицы».
Возможно, будет полезной и удобной и опция «Сохранить выделенный фрагмент в коллекцию». В качестве шаблона можно сохранять любые таблицы, их также можно создавать самостоятельно и потом ими же пользоваться, а не рисовать каждый раз таблицу с нуля.
В Word 2013 есть удобная функция при работе с таблицей.
Если нужно быстро вставить новую строку между уже имеющимися, заполненными строками – вместо стандартной «Вставить строки снизусверху» можно воспользоваться новой опцией.
При наведении курсора на область между строками рядом с границей таблицы появится плюсик. Если нажать на него – вставится строка. Точно так же все работает и со столбцами.
Ворд еще и неплохой математик, поэтому делать вычисления можно прямо в документе, не открывая специально для этого еще и калькулятор.
Эту функция открывается, если кликнуть на кнопку «Другие команды» в меню быстрого доступа, затем на «Все команды» и добавить опцию «Вычислить» на панель быстрого доступа – рядом с другими кнопками (открыть, отменить, сохранить и так далее) появится значок в форме круга. Как только математическое выражение будет выделено, калькулятор заработает, все посчитает и в левый нижний угол выведет результат.
Более простые, но тоже полезные функции. Если раньше они выполнялись в несколько этапов – теперь можно справиться быстрее.
Мгновенно вставить текущую дату: Shift+Alt+D; текущее время – Shift+Alt+T.
Ситуация, которая случалась, пожалуй, с каждым пользователем: гигантский текст набран при нажатой клавише CAPS LOCK. Чтобы не удалять и не перебирать его заново, нужно выделить необходимую часть и нажать комбинацию Shift+F3 – буквы станут маленькими. Точно так же регистр можно переключить в обратном порядке.
Кнопка F4 повторит любую последнюю выполненную команду. Это очень удобная функция, если, к примеру, на форматирование одного куска текста ушло много времени, а еще нужно точно так же отформатировать второй.
Курсор будет двигаться не через букву, а через слово, если удерживать клавишу ctrl. Точно так же можно быстро передвигаться по абзацам: нужно поставить курсор в начало абзаца и нажать кнопку вверх или вниз, держа ctrl. Таким же способом быстро выделяются участки текста или целые абзацы – дополнительно нужно удерживать клавишу shift.
Если есть цифровая клавиатура, которая находится с правой стороны. Последовательность команд для постановки ударения такая: поставить курсор после нужной буквы, нажать alt+769. Если имеется только верхняя цифровая панель – поставить курсор после нужной буквы, набрать 0301 и нажать alt+x.
Программа сама переносит слова на новую строку. Бывает, в текущую строку влезает фамилия, а инициалы осиротело перемещаются на следующую. Чтобы разрыва не было, нужно поставить курсор между фамилией и инициалами, одновременно нажимая клавиши ctrl+shift+пробел.
Текст никто не сможет скопировать, если поставить на него водяной знак, для этого Ворд придумал функцию “Подложка”. Находится эта волшебная кнопка в группе “Дизайн”, там можно выбрать из 4 стандартных шаблонов любой понравившийся.
Программа расставит переносы сама и документ будет выглядеть красиво, если включить кнопку «Расстановка переносов» во вкладке «Разметка страницы».
По умолчанию MS Word сохраняет все файлы в стандартную папку «Документы». Чтобы по умолчанию все сохранялось в другом месте, необходимо открыть меню «Файл», нажать «Расположение локальных файлов по умолчанию» и выбрать папку.
При нажатии в группе “Вставка” кнопки “Снимок” программа покажет все активные окна. Нужно выбрать подходящее, и скриншот окна готов. Здесь же ниже есть кнопка “Вырезка экрана”, нажав на нее, можно вырезать определенную область и вставить ее в текст.
Для тех, кому клавиатура – как мать родная. Если пользователь владеет слепым набором и нажать одну клавишу для него быстрее, чем перемещаться мышкой по панели инструментов и вкладкам. Эти горячие клавиши будут активны в любой из версий MS Word.
Ctrl+Alt+Page Down – следующая страница
Ctrl+Alt+Page Up – предыдущая страница
Ctrl+Home – подняться вверх документа
Ctrl+End – спуститься вниз документа
Ctrl+Enter – начать новый лист
Ctrl + B – жирный текст
Ctrl + U – подчеркнутый текст
Ctrl + I – курсив.
Ctrl+Shift+! – увеличить шрифт выделенного текста
Сtrl+R – выровнять по правому краю
Сtrl+L – выровнять по левому краю
Сtrl+E – выровнять по центру
Сtrl+J – выровнять по ширине
Ctrl+Prt Scr – скриншот экрана
Ctrl+Alt+Prt Scr – скриншот активного окна
Ctrl+O – открыть документ
Ctrl+N – начать новый документ
Ctrl+W – закрыть документ
Ctrl+P – напечатать документ с возможностью настройки печати
Если не запоминается все и сразу – Ворд сам даст большинство этих подсказок, правда, на русском языке, если нажать клавишу Alt. Над многими из вышеперечисленных кнопок высветится определенная буква, запускающая опцию. Так команды запомнятся и войдут в привычку намного быстрее.
Источник: https://vse-kursy.com/read/181-sekrety-raboty-v-microsoft-word.html
Как работать в ворде для чайников – пошаговая инструкция

Microsoft Word — это текстовой редактор, который может быть частью пакета Microsoft Office или программой, установленной на вашем компьютере отдельно.
Программа может использоваться для записи писем и различных типов документов, которые могут включать в себя графику и изображения.
В этом руководстве объясняется, как открыть Microsoft Word, запустить, создать и сохранить новый документ с использованием операционной системы Windows 7.
Не стоит бояться, что что-то может не получиться или пойти не так. Эта программа создавалась для пользователей, и она продумана до мелочей, чтобы вам было максимально удобно использовать ее.
И конечно же в каждом деле главное тренировка, не бойтесь делать ошибок. Если вы случайно нажали не туда, в левом верхнем углу всегда есть изогнутая стрелка, которая позволяет отменить последнее действие.
Сделать это можно также используя сочетание клавиш Ctrl и Z.
Как работать в Word для чайников
Последний совет перед началом подробных инструкций по использованию текстового редактора от Windows — не забывайте сохранять файл. Это особенно важно при работе с объемными текстами или серьезной документацией.
Бывает всякое: могут отключить электричество, ноутбук может разрядиться и выключиться, да и от поломок никто не застрахован. Терять важные файлы и потом тратить часы на их восстановление — не самое приятное занятие.
Все, что вам нужно — время от времени нажимать на дискету в левом верхнем углу.
Как создать документ
Программу можно найти в меню «Пуск» в разделе «Microsoft Office». Следуйте этим пошаговым инструкциям, чтобы запустить документ в Microsoft Word.
- Шаг 1. На рабочем столе или в меню «Пуск» откройте Microsoft Word.
Открываем Microsoft Word
- Шаг 2. Microsoft Word откроется и предложит вам выбрать шаблон документа или пустой документ.
Выбираем шаблон
- Шаг 3. Если вы не хотите использовать какой-либо из отображаемых шаблонов, щелкните пустой документ.
Щелкаем пустой документ
- Шаг 4. Новый пустой документ откроется для вас, чтобы начать вводить текст.
Навигация по программе
- Шаг 1. Мигающий курсор (указатель мыши) в документе сообщает вам, где вы печатаете. Где бы ни находился мигающий курсор, буквы, которые вы вводите, будут вставлены в эту точку. Когда вы начинаете пустой документ, мигающий курсор будет в начале вашего документа, это значит, что он готов для начала ввода.
Мигающий курсор
- Шаг 2. По мере ввода курсор также перемещается с каждой буквой. Это показывает вам, где находится фокус для ввода.
Где находится фокус для ввода
- Шаг 3. Переместите указатель мышью туда, где вы хотите изменить или добавить текст. Щелкните мышью. Мигающий курсор будет перемещен в то место, где вы нажали, для редактирования или вставки текста.
- Шаг 4. Перемещаться по документу можно с помощью стрелок. Нажатие этих клавиш со стрелками перемещает мигающий курсор вверх, вниз по строкам текста, и направо/налево по одному символу.
Перемещаться по документу можно с помощью стрелок
Как выбрать (выделить) текст
Выбор или выделение текста позволяет вам изменять выделенный фрагмент с точки зрения стиля, шрифта и/или цвета и даже заменять слова, если это необходимо. Следуйте этим пошаговым инструкциям, чтобы выбрать текст в документе.
Шаг 1. Для выбора текста используется мышь. При перемещении указатель будет меняться.
Шаг 2. Переместите указатель на начало необходимого фрагмента. Нажмите и удерживайте левую кнопку мыши. Выполняя это, переместите указатель туда, где необходимо остановить выбор. При перемещении мыши текст будет выделяться. Когда вы закончите свой выбор, отпустите левую кнопку мыши.
Выделение текста с помощью мыши
Выбранный текст теперь может быть отформатирован или изменен.
Скопировать текст можно с помощью клавиш Ctrl+C. Удалить текст — Backspace.
Backspace
Меняем размер и шрифт
Следующие действия могут помочь сделать ваш текст более интересным и привлекательным. Текст может быть изменен по-разному.
- Шаг 1. Для начала фрагмент текста нужно выделить, вы уже умеете это делать.
- Шаг 2. Чтобы поменять вид шрифта, щелкните на стрелку рядом со стилем шрифта в панели инструментов.
Меняем вид шрифта
- Шаг 3. Выберите стиль шрифта из раскрывающегося списка.
Выбираем стиль шрифта
- Шаг 4. Рядом с полем стиля шрифта находится поле, содержащее число и стрелку. Оно изменяет размер шрифта. Нажмите на стрелку. Выберите размер так же как и стиль из раскрывающегося списка опций. Итак, выбрав шрифт Bad Scrit и размер — 16, мы получим следующее.
Пример шрифта Bad Scrit и размера -16
Выравнивание текста
Иногда создаваемый документ может требовать разное расположение абзацев. По умолчанию текст выравнивается по левому краю. Однако текст может выравниваться и по правому краю и по центру.
Выравнивание текста по левому краю
- Шаг 1. Чтобы изменить макет вашего текста, выделите текст, любым удобным для вас способом.
- Шаг 2. Чтобы выровнять его по центру, щелкните значок «Выровнять по центру» на ленте форматирования в верхней части документа.
Выравнивание текста по центру
- Шаг 3. Чтобы выровнять выделенный текст по правому краю, щелкните следующий значок в этом ряду.
- Шаг 4. Чтобы «обосновать» текст так, чтобы он был выровнен как справа, так и слева, щелкните значок «Выравнивание по ширине».
Изменить выбранный текст можно, используя комбинацию сочетаний клавиш, что иногда бывает проще:
- По центру — выделите текст, нажмите клавишу Ctrl + E.
- По правому краю — Ctrl + R.
- По ширине — Ctrl + J.
- По левому краю — Ctrl + L.
Горячие клавиши word
Как выделить текст жирным шрифтом, курсивом или подчеркиванием
Возможность изменить стиль шрифта может сделать ваш документ более интересным. Различные стили текста, такие как полужирный или курсив, могут выделять его. Подчеркивание может быть полезно для заголовков.
- Шаг 1. Как обычно, выделите необходимый вам фрагмент текста.
- Шаг 2. Чтобы изменить выделенный шрифт на полужирный, нажмите «Ж» на панели форматирования.
Чтобы изменить выделенный шрифт на полужирный, нажмите «Ж»
- Шаг 3. Чтобы изменить выделенный шрифт на курсив, нажмите «К» в ленте форматирования.
- Шаг 4. Чтобы изменить выделенный текст так, чтобы он был подчеркнут, нажмите «Ч» на ленте форматирования.
Чтобы текст был подчеркнут, нажмите Ч
- Шаг 5. Также можно изменить выделенный текст, используя сочетания клавиш:
- полужирный — Ctrl + B;
- курсив — Ctrl + I;
- подчеркивание — Ctrl + U.
Копируем и вставляем
Говорить о важности этих двух функций не приходится. Они значительно экономят наше время, позволяют вставлять текст из сторонних источников, не перепечатывая его, как это было во времена печатных машинок.
- Шаг 1. Выделите нужный вам фрагмент.
- Шаг 2. Щелкните по значку копирования в левой части ленты форматирования. Текст тут же скопируется в буфер обмена вашего компьютера.
Кнопка копирования
- Шаг 3. Переместите курсор и нажмите «Вставить».
Сделать это можно и с помощью горячих клавиш. Все как и в прошлый раз: нажмите одновременно Ctrl и С, чтобы скопировать текст, и Ctrl и V, чтобы вставить.
Как создать нумерованный или маркированный список
Использование нумерованных или маркированных списков может помочь выделить элементы или показать важные шаги, иерархию или последовательность чего-либо.
- Шаг 1. Чтобы создать нумерованный список, щелкните значок нумерации.
Создаем нумерованный список
- Шаг 2. В тексте появится первый пункт.
Первый пункт
- Шаг 3. Начните вводить свой текст. По окончании ввода нажмите на кнопку «Ввод» на вашей клавиатуре. Появится второй пункт. И так далее.
Второй пункт
Чтобы остановить добавление новых элементов и вернуться к стандартному тексту, щелкните значок нумерации еще раз в верхней части документа.
Маркированный список создается по такому же принципу, единственное отличие заключается в 1 шаге. Вместо кнопки «Нумерация» нажмите на кнопку «Маркеры», она расположена правее.
Есть еще один способ создания списка. Сначала пользователем вводятся все пункты списка, каждый обязательно с новой строки. Когда все пункты набраны выделите их все и нажмите либо на нумерацию, либо на маркеры, в зависимости от того какой именно список вам нужен.
Создание нумерованного списка с помощью выделения
У вас получится тот же результат. Это разные способы и здесь нет правильного или неправильного, главное, что цель достигнута. Используйте удобный вам способ.
Пример нумерованного списка
Вставляем таблицу
Таблицы помогают структурировать информацию, подавать ее в более презентабельном виде. Без этого навыка не обойтись.
- Шаг 1. В верхней панели инструментов перейдите на вкладку «Вставка».
- Шаг 2. Нажмите на значок таблицы. Перед вами откроется окно, в котором нужно выбрать количество ячеек. Сделать это можно и вписав цифры вручную. Для этого на появившейся панели нажмите на область «Нарисовать таблицу».
Вставляем таблицу
Вам останется лишь заполнить поля. Если вам вдруг понадобятся дополнительные строки или колонки, вам не придется переделывать ее целиком. Щелкните левой кнопкой мыши в области таблицы. В появившемся меню нажмите «Вставить» и выберите подходящий вариант.
Добавление необходимых столбцов в таблицу
Эти основные знания должны сформировать у вас основные принципы работы с текстом. Выделим основные:
- Текст вводится туда, где находится мигающий курсор и никуда больше.
- Чтобы изменить символ, слово, строку, абзац или весь текст, его в первую очередь нужно выделить. Необходимо, чтобы компьютер понимал над чем именно он должен производить действия.
- Выделив текст с ним можно делать все что угодно. Вы можете потренироваться, выделить фрагмент и поочередно нажимать на кнопки, которые расположены на вкладке «Главная». Вы заметите, какие функции могут использоваться совместно, а какие являются взаимоисключающими.
- Не забывайте сохранять изменения, так вы обезопасите себя.
- Используйте те способы решения стоящей перед вами задачи, которые удобны именно вам.
Видео — Word для начинающих
Источник: https://pc-consultant.ru/microsoft-word/kak-rabotat-v-vorde-dlya-chajnikov/
Как сделать длинный рукописный конспект для учебы при помощи Word?

вордконспектпринтеррукописный текструкописный шрифтшрифт в ворде0Пожаловаться—>ОтветитьХороший вопрос? Ставь лайк! 0Поделись вопросом с друзьями: ЗнайчикЗа каждый ответ — большое спасибо, +1 к рейтнгу и +100500 в карму! =)24.06.2018 05:550—>Ответов на вопрос: 0—>—>Форма для ответаВнимание! Вы можете оставить ответ без регистрации.
Подробнее: aznaetelivy.ru
27 марта пользователь «Пикабу» под ником MakeMeHateYou опубликовал инструкцию по созданию поддельного рукописного конспекта. По словам MakeMeHateYou, во время обучения в университете конспект часто бывает необходим для допуска к зачёту, однако нередко его написание является простой механической работой, занимающей много времени.
ставишь Times New Roman и выбираешь к-курсив. Текст будет немного похож на рукописный, но все же видно что печаталось на компьютере. 2.
есть другой вариант скачать с интернете специальные шрифты для word, такие как Mintal, Writer, Handwrite. Так как этих шрифтов в word нет изначально, их надо искать и скачивать.
Попробуем сделать длинный рукописный конспект для учебы при помощи Word другим способом.
Как сделать длинный рукописный конспект для учебы при помощи Word?Как сделать красиво титульник если написал ручкойДелаем титульный лист в документе Microsoft Word Как сделать длинный рукописный конспект для учебы при помощи Word? Текст будет немного похож на рукописный, но все же видно что печаталось на компьютере. 2. есть другой вариант скачать с интернете специальные шрифты для word, такие как Mintal, Writer, Handwrite.
Хорошая новость для студентов, которым нужен рукописный конспект лекций для сдачи зачета или экзамена. Пользователь сайта Pikabu под ником MakeMeHateYou опубликовал инструкцию по созданию поддельного рукописного конспекта в Microsoft Word. Шаг 1 Создать страницу с размерами 165 на 205 мм, а также задать поля: верхнее и нижнее — 5 мм, левое […]
Данная статья переведена с помощью машинного перевода, см. Отказ от ответственности. Используйте английский вариант этой статьи, который находится здесь, в качестве справочного материала. В последних версиях Office можно вводить текст и рисовать от руки, чтобы делать заметки, выделять текст и быстро создавать фигуры. (Эта технология называется рукописным вводом.)
Подробнее: support.office.
com
3 метода:Будьте готовыВедите конспект как можно лучшеПросматривайте ваш конспект Хотите ли вы добиться успехов в учебе или достичь вершины карьерного роста – умение эффективно конспектировать материал является ценным навыком для хранения, запоминания, воспроизведения и восстановления информации. Если вы будете следовать простым шагам и советам ниже, то научитесь не просто конспектировать, но и составлять такой конспект, который поможет вам применять ваши знания и сохранять обработанный материал.
Подробнее: ru.wikihow.com
При подготовке к экзамену, даже если предмет вы знаете хорошо, не помешает узнать, как сделать шпоры в ворде, подстраховавшись и получив дополнительную уверенность в своих силах. И, если раньше для этого пользовались ручкой, заполняя листы мелким почерком, сейчас на помощь приходят современные технологии.
Преподаватели высших учебных заведений не принимают на проверку конспекты, которые напечатаны на компьютерах, так как наличие настоящего конспекта, написанного от руки повышают у вас шансы получить зачет «автоматом» или же просто допуск к зачету или экзамену. Итак, как можно написать конспект от руки при помощи редактора Ворд?
Подробнее: www.studik.dp.ua
На днях наша группа столкнулась с серьезнейшей проблемой — за пропуски пар надо сдать рефераты, написанные от руки.
За два пропуска — 1 реферат на 15 листов! Да я за весь семестр столько бумаги не измарал, слава яйцам.
Поэтому пришлось пойти на хитрости, а именно: найти нормальные русские рукописные шрифты (кириллические) и загнать их в Microsoft Word, и распечатать наши рефераты.
ставишь Times New Roman и выбираешь к-курсив. Текст будет немного похож на рукописный, но все же видно что печаталось на компьютере. 2.
есть другой вариант скачать с интернете специальные шрифты для word, такие как Mintal, Writer, Handwrite. Так как этих шрифтов в word нет изначально, их надо искать и скачивать.
Попробуем сделать длинный рукописный конспект для учебы при помощи Word другим способом.
И самое главное, что уроки для начинающих пользователей описаны максимально подробно, что делает их доступными и понятными для тех кто изучает с нуля. Каджый урок или статью пишу с картинками и пояснениями к ним.
Если останутся вопросы обязательно пишите их в комментариях в конце статьи. Программа MS Word очень распространена и востребована, но она не единственная в своем роде.
Изучив ее Вы по аналогии будете с легкость пользоваться ее аналогами.
Сегодня практически во всех колледжах и ВУЗах студентов заставляют писать конспекты. Причем рукописный конспект (конспект написанный от руки, а не набранный на компьютере).
На это уходит не мало времени, и мало кому это вообще нравится.
К счастью есть способ написать конспект на любое количество страниц без труда (конечно некоторые усилия приложить придется — но только на первый раз, потом всю работу за Вас будет делать компьютер).
Подробнее: www.nofollow.ru
По этой прямой ссылке на мой Яндекс диск вы можете рукописные шрифты для Word скачать бесплатно и в последствии применить их для создания открыток, иллюстраций, презентаций и т.п.
Как распечатать на тетрадном листе В открывшемся окне нужно установить следующие размеры: Верхнее: 0,5 см – отступ от верхнего края зависит от того, как сверху на листе напечатана первая клетка.
Если она целая, то 0,5 см будет то, что нужно.
Несмотря на стремительное развитие информационных технологий и появление связанных с ними разнообразных гаджетов, главными помощниками студентов во время сдачи экзаменов по-прежнему остаются старые добрые шпаргалки, или как их еще в шутку называют сами студенты «шпоры». Эти маленькие, исписанные мелким шрифтом полоски бумаги прошли проверку временем и именно их до сих пор используются многими учащимися в экзаменационный период.
Многие преподаватели принципиально не принимают к проверке напечатанные конспекты.
При наличии рукописного конспекта у вас повышаются шансы получить зачет «автоматом» или просто допуск к зачету или экзамену.
Мы предлагаем вам воспользоваться советом одного гениального студента, который поделился с нами секретом: как сделать рукописный конспект на компьютере и быстренько распечатать его на принтере.
Еще по теме: Microsoft последние новости, Яндекс последние новости
Источник: http://www.chsvu.ru/kak-sdelat-dlinnyj-rukopisnyj-konspekt-dlya-ucheby-pri-pomoshhi-word/







